구글 이미지 검색 카메라 버튼 사용 방법 <안드로이드, 아이폰, 데스크톱 총정리>
구글 이미지 검색 카메라 버튼을 사용하는 방법에 대해서 간략하게 설명드리겠습니다. 데스크톱(PC 버전)부터 아이폰, 안드로이드에 걸쳐서 순서대로 설명을 드리겠습니다. 이렇게 유용한 기능이 아직 있는지 모르신다면 도움이 되실 겁니다.
준비물 : 찾으려고 하는 사진 파일 또는 URL
구글 이미지 검색 카메라 버튼 사용 방법
1. 데스크톱에서 사진으로 검색 방법
2. 안드로이드 및 아이폰 이미지 검색 방법
1. 데스크톱에서 사진으로 검색 방법
PC버전으로 먼저 설명을 드리겠습니다. 블로거 분들이 많이 사용하고 계시기도 하고 모르시는 분들은 많이 사용하시면 도움이 될 것이라 생각합니다.
우선 오른쪽 상단에 보시게 되면 빨간색으로 제가 영역표시를 해놓았습니다. 구글 이미지라고 적힌 곳을 눌러주시면 됩니다.
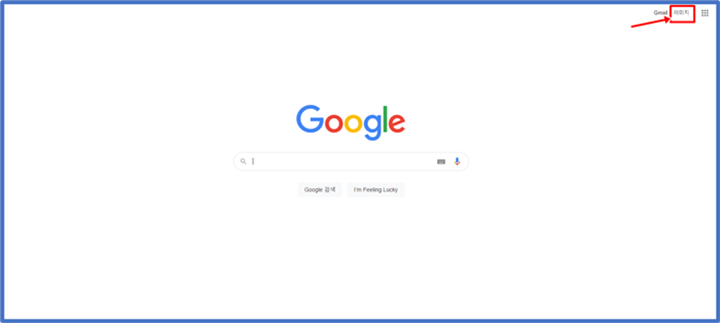
그러면 그냥 구글 페이지에서 구글 이미지 화면으로 바뀌게 됩니다. 구글 로고 밑에도 이미지라는 글자가 뜨는 거 보이시죠? 글자 바로 밑에 보시게 되면 카메라 모양의 픽토그램이 있습니다. 여기에서는 두 가지의 방법으로 찾을 수 있게 설명이 되어있습니다.
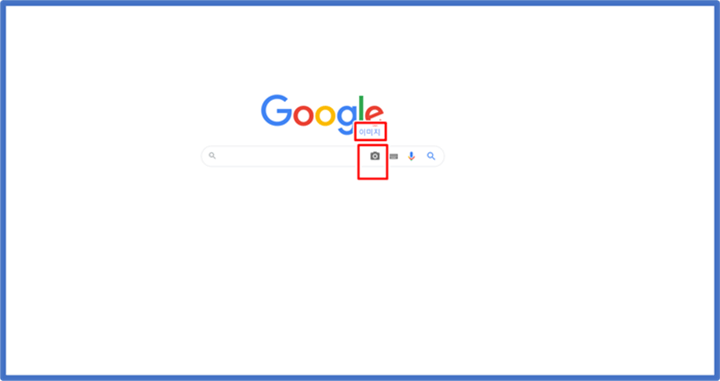
▼이미지 URL 붙여 넣기 ▼이미지 업로드 두 가지의 검색 루트가 있습니다. 그렇다면 여기서 어떤 걸로 찾으셔도 상관은 없습니다. 만약 이미지가 컴퓨터에 파일로 있다 하시는 분들은 이미지 업로드를 이용하시면 편리합니다.
만약 사진이 파일로 없으신 분들은 URL 붙여 넣기를 사용하실 수도 있습니다. URL 붙여 넣기를 하는 방법은 자신이
찾고자 하는 사진 파일에 마우스 커서를 갖다 대고 오른쪽을 누르면 이미지 주소 복사라는 글자가 뜰 겁니다.
그걸 복사해서 그대로 붙여 넣어 주시면 되는 아주 간단한 방법입니다. 무얼 선택하든 결과는 사진에 맞춰서 나오니 자신에게 편한 방법으로 하시면 됩니다.

위에 보이는 사진은 파일로 이미지를 찾는 방식이고, 아래에 보이는 그림은 URL로 이미지를 찾는 방법입니다.
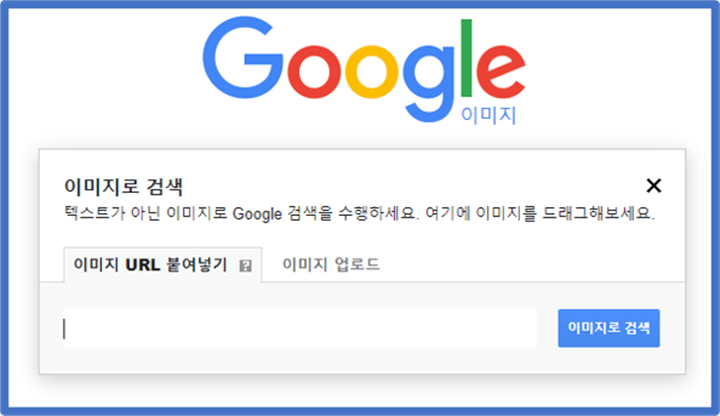
예시를 들어서 아무거나 제 컴퓨터에 있는 파일을 이용해서 찾아보았습니다. 현재 사진상에는 잘려있지만 밑에 각종 여러 가지 쓰레기통의 사진들이 나와있고, 오른쪽에는 기하학적 형상에 대해서도 설명이 되고 있습니다. 아주 자세히 알려주는 점이 좋은 것 같습니다.
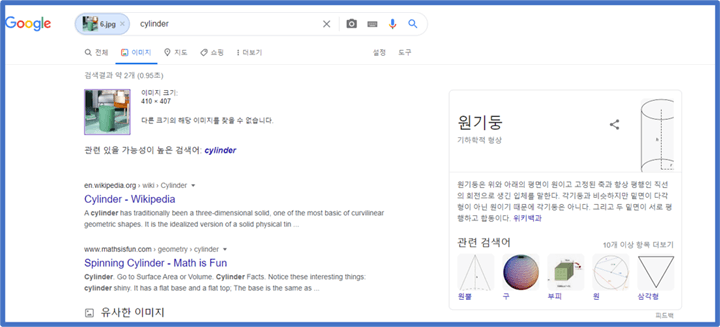
2. 안드로이드 및 아이폰 이미지 검색 방법
안드로이드에서 하는 방법을 보시고 나면 아이폰으로 구글링을 하는 방법은 글만 읽고도 따라 하실 수 있을 겁니다.
휴대폰에서도 이미지 검색란이 그대로 있습니다. PC와 다를 것이 없는데 한 가지가 다릅니다.
이미지를 눌러도 카메라 모양이 뜨지 않아서 사진 파일을 넣을 수 조차 없습니다. '폰이 이상한 건가? 렉이 걸린 건가?'
저도 처음에는 그렇게 생각했는데 그런 건 아니었습니다.
이 기능 자체가 데스크톱 버전에서만 사용이 가능하다는 걸 생각하면 금방 정답을 찾을 수 있습니다. 오른쪽 하단에 줄이 세 개 그어져 있는 곳이 보이시죠?
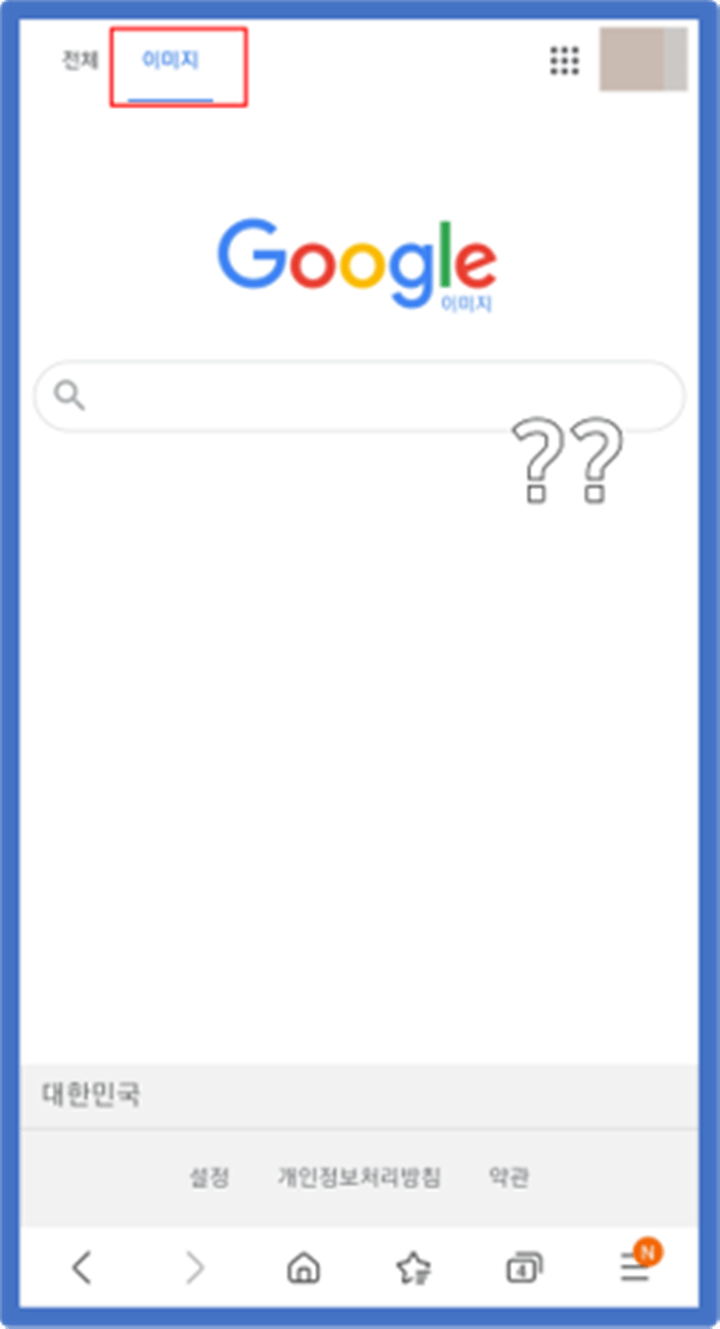
들어가 주시면 아래와 같이 모바일을 PC버전으로 변경할 수 있는 칸이 보입니다. 데스크톱 버전으로 변경을 해주시면 이제 안드로이드 갤럭시에서 할 수 있는 모든 세팅은 끝났습니다.
제가 알려드린 대로 따라오셨다면 저기에 컴퓨터 버전과 똑같이 카메라 모양이 뜰 겁니다. 위에서 설명드린 방식 그대로 해주시면 사진 검색이 가능합니다.
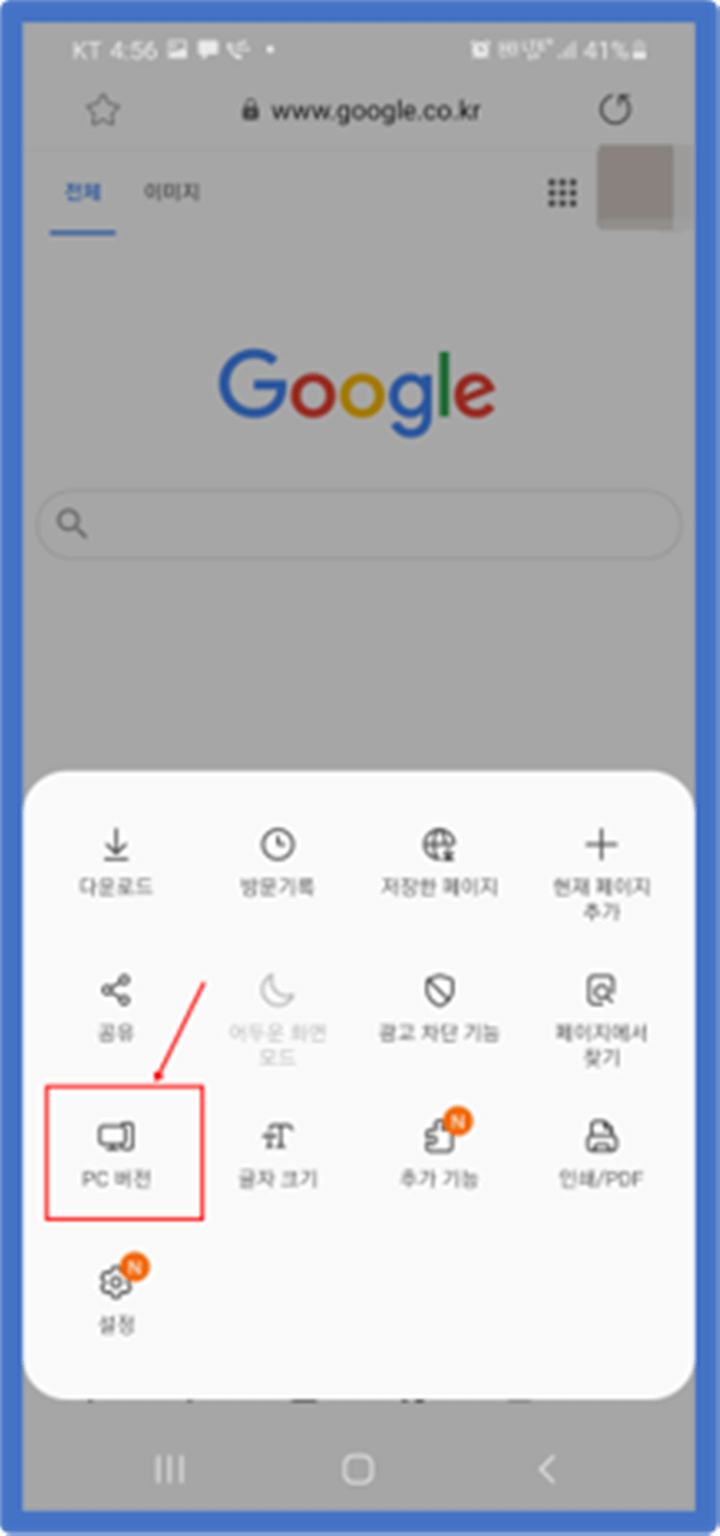
구글 이미지 검색 카메라 버튼의 사용 방법은 아이폰도 모든 과정이 위에 설명드린 것과 같고 딱 한 가지만 다릅니다. 갤럭시의 경우에는 오른쪽 밑에 있는 곳에서 버전 변경을 해주었으나 애플의 경우에는 왼쪽 상단에 한한이라고 적혀있는 게 있습니다. 여기를 터치해주면 변경을 해주는 칸이 있습니다. 그 이후에는 모든 과정을 똑같이 진행해주시면 끝입니다.
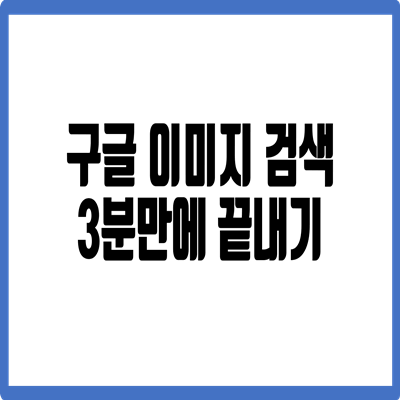
엑셀 단축키 5분정리 파일첨부 !!
여러분들은 일을 할 때 가장 불편하신 게 어떤 건가요? 저는 예전에 어느 한 직장에서 일을 할 때 엑셀 또는 파워포인트 같은 프로그램을 살면서 제대로 다뤄본 적이 없는데 할 줄 모른다는 이유
sychoi0507.tistory.com
카카오톡 엑셀 테마 PC버전 3분만에 설정하기
카카오톡 엑셀 테마 PC버전 설정하는 방법에 대해서 궁금해하시는 분들이 계셔서 쉽게 알려드리겠습니다. 요즘 회사를 다니는 직장인들에게는 필수인 테마라고 할 정도로 활용성이 좋습니다.
sychoi0507.tistory.com





